あなたはパソコンでブログを書いてる時に、画面の拡張をしたいと思ったことはありませんか?
ワードプレスの画面を開きながら、参考になるサイトを見たい!といったように。
実はこのような問題、簡単に解決することが出来ます。
その方法は、デュアルモニターです。
画面(=ディスプレイ)が2つになることからデュアルディスプレイと呼ばれています。
このデュアルディスプレイは難しい設定は不要なので、誰でもできます。
そこで、【ブログ作業が捗る】PCデュアルモニターのメリット3つ!
簡単にできる画面拡張方法を紹介!
この記事ではこちらを解説します。
なお、ここで紹介する手順はWindowsのみとなります。
【結論】ブログ作業が捗るPCデュアルモニターのメリット
パソコンの画面を拡張すると、作業が格段に楽になるのに。
そう思うことありますよね。
この記事を読んでいるということは、あなたもきっとそうだと思います。
そこで、デュアルモニターにするとどのようなメリットがあるのでしょうか。
デュアルモニターには以下の3つのメリットがあると考えます。
・Zoomなどオンライン会議が楽になる
・デスクトップを広く使える
それぞれについて、詳しく紹介していきますね!
PCデュアルモニターのメリット3つ
ここから具体的にデュアルモニターのメリットについて、紹介します。
3つのメリットを読みながら、自分がパソコンを使う場面を想像してみてください。
きっとそのメリットが理解できると思いますよ。
まず初めに紹介するメリットは、3つの中でも一番大きなメリットです。
それは「作業用」と「閲覧用」で画面が分けられる、ということ。
ブログを書く際には、多かれ少なかれなにかしら閲覧して作成することが多いと思います。
しかし、1画面しかないとわざわざブラウザのタブをあちこち切り替える必要があります。
そのような作業は非効率的。
そこで、この画面が分けられるというのが最大のメリットです。
ブログ画面で記事作成
→タブを切り替え
→参考サイト表示
→タブを切り替え
→ブログ画面表示
これを何度も繰り返すということは、何工程も余計な作業が入っているということ。
これを防ぐのに、デュアルモニターは最適解です。
この作業をやってきた人が一度画面を分けて作業をすると、元には戻れません。
家にディスプレイがない人は、ぜひ購入して試してみてください。
作業効率が格段に変わりますよ!
新型コロナウイルス拡大以降、すっかりテレワークが市民権を得ています。
そのような時にはZoomなどでオンライン会議をするかと思います。
ブログを書く場面でも、人によってはオンラインで相談しながらといったことも行われることがあります。
自分が相談する側でもされる側でも、Zoomの画面と作業用の画面は分けてある方が、やりやすいと思いませんか?
片方は画面共有に使い、片方は資料を見ながらといった事がマルチモニターでは実現可能です。
ブログ以外の場面でも、画面は2つあった方が様々な作業を行うのがやりやすくなります。
なんでもかんでも、パソコンのデスクトップ上に置いてしまう人いますよね。
あなたも思い当たる節、ありませんか?
そんな人はどんどんデスクトップにファイルを置いていくと、画面上にアイコンがいっぱいになってしまい、探すのが大変といった経験もあるのでは。
そんな人にもデュアルモニターはおすすめです。
デュアルモニターを使用すると、デスクトップ画面が倍になります。
片方によく使うものを置いておき、片方にはあまり使わないが重要なもの、といったように分けて整理することが可能です。
デスクトップになんでもかんでもおいてしまう人こそ、デュアルモニターがおススメです。
デュアルモニターの簡単なセッティング方法
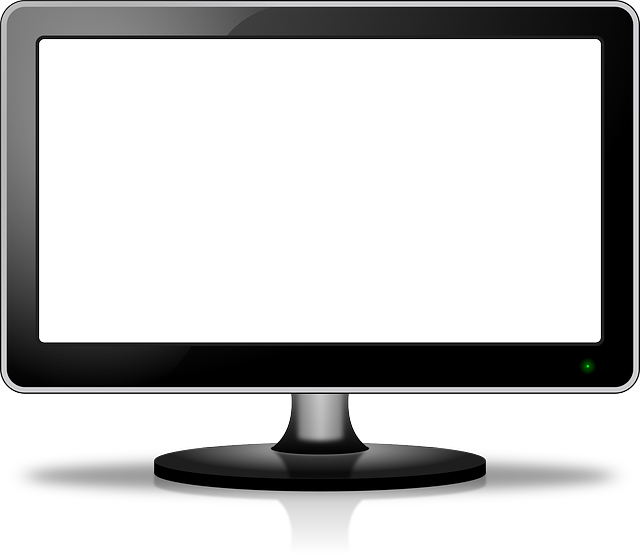
デュアルモニターのメリットを紹介してきましたが、あなたはやり方はわかりますか?
ここからはディスプレイをパソコンにつなげる方法を紹介します。
必要なものは、こちらです。
・ディスプレイ
・ケーブル
パソコンが必要なのは当たり前なので、ディスプレイから説明していきましょう。
といっても、対して説明はいりません。
まずはディスプレイを購入してきましょう。
Amazonや楽天などで販売されているディスプレイで問題ありません。
ディスプレイを無事ゲットしたら、後はケーブルです。
付属している場合もありますが、付属していない場合は次のケーブルを購入するのがおすすめです。
ここ数年で発売されているパソコン、ディスプレイではこのケーブルを使用可能です。
そしてこのケーブルが一般的であり、広く使用されている規格です。
購入の際に、HDMIに対応しているかどうかを製品情報を見て確認しておくのがベストですね。
少し古いタイプだと、VGAという規格のケーブルも使われていることがあります。
こちらでも大きな問題はありませんが、どちらも対応している場合はHDMIを選ぶ方が無難です。
というのも、VGAだと画質が劣化してしまう可能性があるためです。
これで必要なものが揃ったので、後はパソコンとディスプレイをケーブルでつなげるだけで、基本的には画面が映るはず。
もしも使っていないテレビがあるならそれを使うことで代用可能です。
こちらもやることはいたってシンプルです。
ディスプレイと同様にケーブルが用意できれば、後はテレビとパソコンをディスプレイでつなげるだけで画面拡張することが出来ます。
テレビでDVDやブルーレイを見る場合には「入力切替」を行うと思いますが、パソコンとテレビをつなげた際にも入力切替を行うことでパソコン画面を表示することが出来ます。
なお、MicrosoftのMiracastの機能がついた製品がテレビに接続されていれば、それを使用しても画面拡張は可能です。
例えば次のような製品がMiracast機能を搭載しています。
・Chromecast
もしも家にMiracast機能が搭載されている製品があるのであれば、ケーブルでつなぐ必要はありません。
パソコン側でのデュアルディスプレイの設定方法
もしもうまく映らないという方は、パソコンで設定を行ってみましょう。
これはディスプレイとテレビどちらの場合も、同じ設定で解消が可能です。
まずディスプレイかテレビをケーブルでつないであることを確認します。
そしてパソコンのデスクトップ画面で右クリックをすると、次のようなメニューが表示されます。
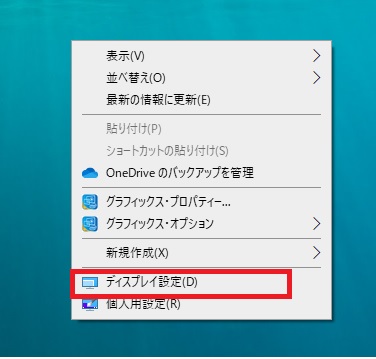
ここで、赤い四角に囲まれたところに「ディスプレイ」と表示されているので、これを左クリックします。
すると、このように表示されます。
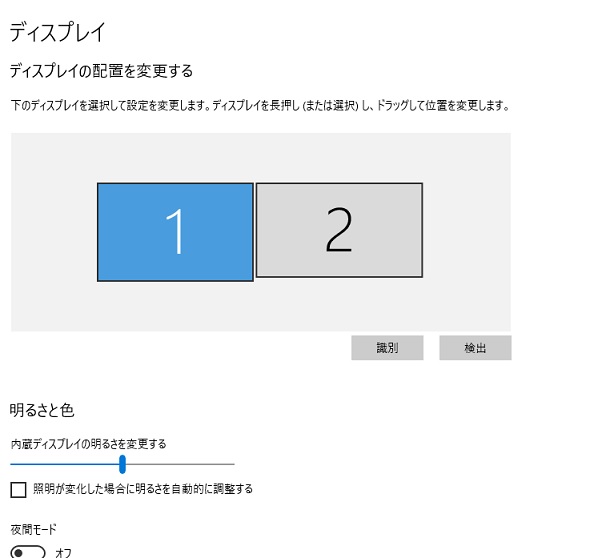
画面丈夫に「1」「2」と表示されていれば、ディスプレイが認識されている、ということになります。
もしも認識されていなければ「検出」ボタンをクリックしてみてください。
ディスプレイやテレビが接続されているのを確認出来たら、ディスプレイの設定画面の下の方を見ていきます。
すると、マルチディスプレイの項目があるはずです。
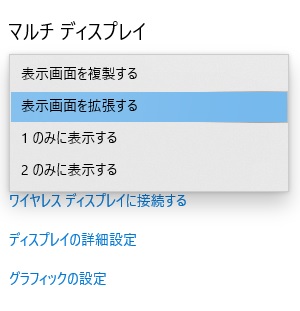
そこで「表示画面を拡張する」を選べば、画面の拡張を行うことが出来ます。
同じ画面がどちらにも表示されてしまう、という方はここをチェックしてみてください。
我が家では、1つのパソコンをディスプレイで画面拡張しています。
もう1台のパソコンは、たまたま年末のビンゴで当たった小さめのテレビが未使用だったので、それを使用しています。
やはりディスプレイの方が角度の調整が出来たりするので便利ですが、使っていないテレビがあるのはもったいないので、それを使用しても問題ありません。
まとめ
パソコンの画面の拡張方法2種類を紹介!
デュアルディスプレイは簡単にできる!
こちらを解説してきました。
ブログ環境はノートパソコンにデュアルディスプレイが最強だと思っています。
家では画面が2つで快適に作業ができ、ノートパソコンなので外でも作業が可能。
この環境を実現するには、ノートパソコン+ディスプレイがおすすめです。
あなたもまだデュアルディスプレイを試していなければ、ぜひ試してみてください!
きっと世界が変わるはず。



コメント